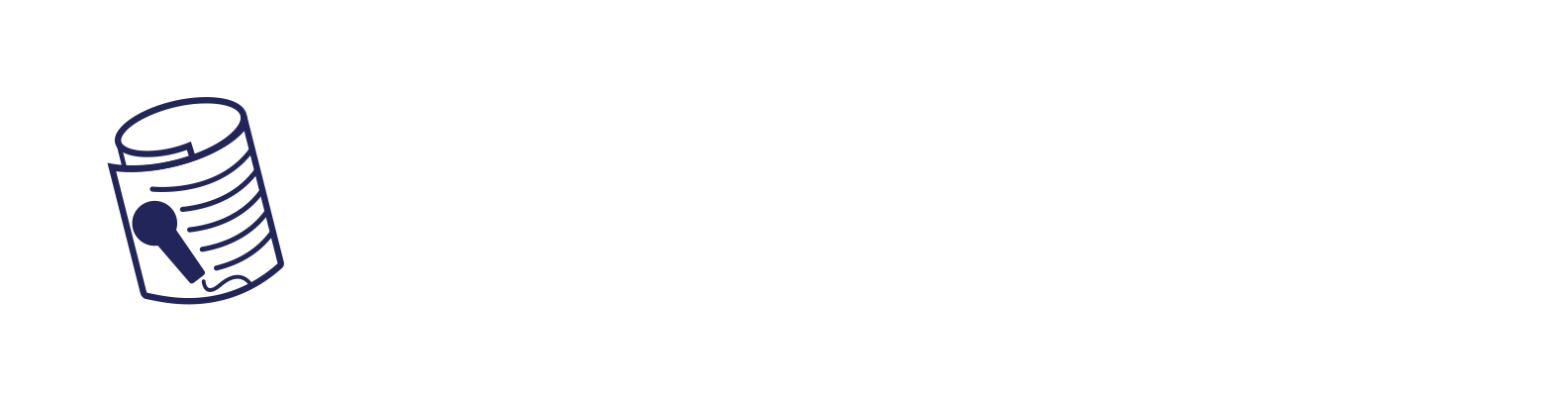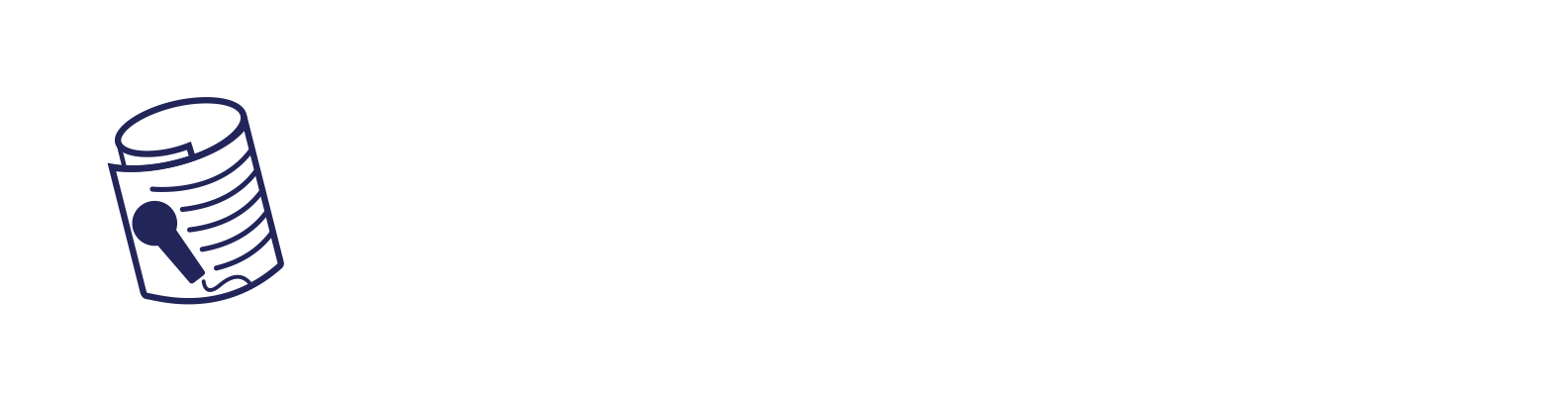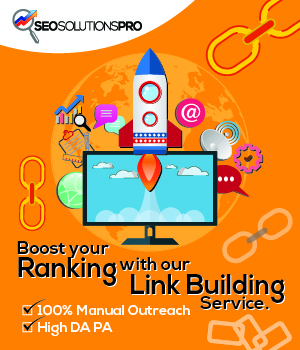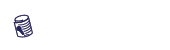Once your site is successfully connected, you should have another tab open the URL of the site you entered with a box indicating that it’s connected to the debugger (don’t worry; that box is only visible to you, not to anyone who might be visiting your site.)
On the left side panel in your Tag Assistant tab, you’ll see a summary that outlines all the events that occur on the page you’re checking. At a minimum, you should be seeing at least three events listed here: Container Loaded, DOM Ready, and Window Loaded. If you see more than three events listed, that’s okay. But if any of those three main events are missing, you’ll need to check into why those events are missing because it’s a sign that something needs to be fixed.
When you click on any of the events in your timeline, you’ll see all the tags that are set to fire when that event occurs. Click on any of the tags to see more detailed information about its triggers, properties, and if there are any blocking triggers associated with it.
As you work in Preview & Debug mode, you’re the only one who can see the information about your tags. That said, let’s say you find an issue that you need to bring to someone else’s attention. You can share your preview with that person through Tag Assistant. In your Tag Assistant tab, look for the three vertical dots in the upper right, click on them, and choose Share. From there, you can select the tags you need to debug to get a shareable link to send to the person who can help.
Once all of your tags are firing correctly, go ahead and publish them. From your GTM dashboard, hit the Submit button in the upper right corner, and you’ll be asked to review your changes. If everything looks OK, enter a name and description for your new container version and publish it.
When you publish changes in GTM, it creates a new version of your container. If there’s ever a problem and you need to revert to an earlier version of your container, all you have to do is click the Versions button at the top of the GTM dashboard, choose the version you’d like to revert to, click Action, and then Publish.
Suppose you’re migrating your tags from another tag manager or from tags directly coded on your site. In that case, Google recommends setting up all of your tags in GTM, then removing your old tags all at once and publishing the GTM container with your new tags as quickly as possible. You might have a very small gap in your data collection, but there shouldn’t be any more issues after your new tags are live.