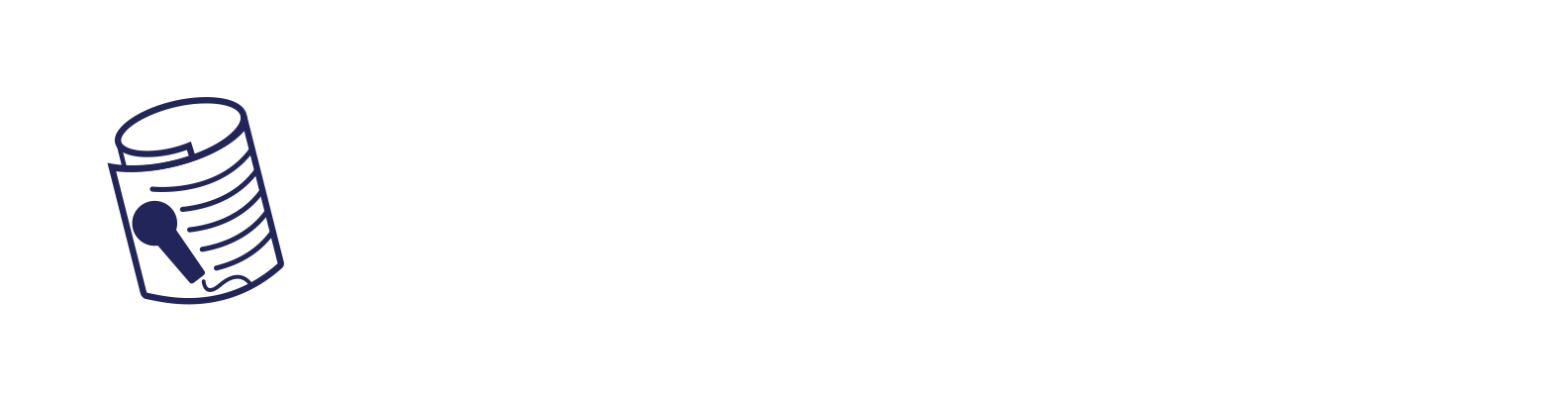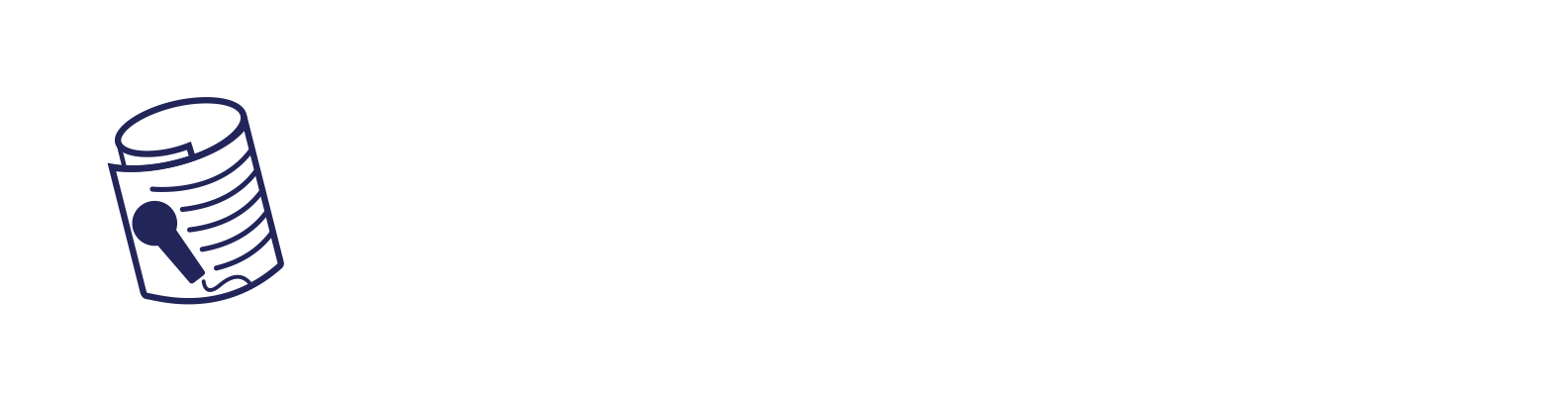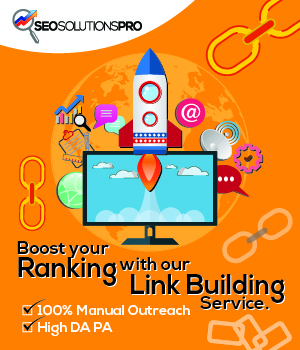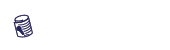The cool thing about the Internet is that there’s so much for your kids to discover on it. The bad news is that not everything to discover is suitable for them. Online activity can be riddled with cyberbullying from peers and dangers from interacting with strangers. It’s harder than ever to keep your kids safe online, especially since children and teens today spend a large amount of their time online.
But kids want and need to feel protected. According to a Pew Research Center survey of U.S. teens conducted in May 2022, 62% of the teens responded that “people being able to feel welcome and safe online is more important than people being able to speak their minds freely online.” As parents, one way to help keep your children safe online is to keep track of their online habits, communications and location by downloading a parental control app onto their smartphones, tablets and other devices.
To find out which parental control app is the best to use, we tested out five of these apps over the course of five weeks. We tested Kaspersky Safe Kids, Mobicip Premium, Net Nanny, OurPact Premium+ and Qustodio Premium Small. When all our testing was done, we found that Kaspersky Safe Kids emerged as the cream of the crop due, in part, to its ability to integrate other security services.
Best parental control app overall
We liked Kaspersky Safe Kids best during testing because of its ease of installation and setup, along with its ability to integrate with other security services from Kaspersky.
One of the benefits of implementing Kaspersky Safe Kids is that Kaspersky offers a complete suite of security services that Safe Kids integrates with, so your entire tech environment can be secured using one suite, if you choose to go that route.
We went to the App Store to get the iOS app for our child’s device.We found installation and setup to be relatively straightforward, although it did require us to change a few settings in the device.
Key features
- 24/7 GPS tracking
- Real-time alerts
- Screen time management
- YouTube Safe Search
- Website and apps filter
We thought its user interface (UI) was logical and easily navigable, although it wasn’t as intuitive as Qustodio’s UI. The Kaspersky Safe Kids app offered us detailed, 24/7 location tracking and geofencing capabilities.
Its web activity monitoring with Safe Search excluded inappropriate content from showing up in searches on Bing, Google, Mail.ru, Yahoo and Yandex. While we tested on iOS, it can also block inappropriate websites from showing up in search results on Android, iOS and Windows. It can also block or limit app use subject to age restriction based on public age-appropriate ratings.
We noticed that social media monitoring can be turned off or on as we desired. We also liked the Reporting feature under each function and the Advice For Parents content feature on each Function page.

Kaspersky Safe Kids is available for Android, iOS, macOS and Windows devices. Kaspersky offers a 30-day money-back guarantee.
Parental control apps’ functions and capabilities are expanding to keep up as the threat to children continues to grow both online and in their everyday life. It’s best if parental control apps are used as a collaborative tool with your kids, in tandem with a keen understanding of how to maintain online security, safety and privacy. A few best practices for safe online activities include:
- Best practice 1: Be careful what you post. The Internet is forever, and it may come back and be detrimental to your career, reputation or both.
- Best practice 2: Learn the lingo. Smishing is a blending of “SMS” or short message services (better known as texting) and “phishing.” Understand what phishing and smishing scams are plus read up on how to recognize and avoid them. Kaspersky offers a good smishing explainer to get you started.
- Best practice 3: Update regularly. Maintain all of your family’s devices’ updates and patches.
- Best practice 4: Source your information carefully. Verify your research information sources as legitimate.
In addition to these best practices, in its “Teens and social media use: What’s the impact?” blog, the Mayo Clinic offers more steps you can take to encourage your teen’s responsible use of social media and limit some of its negative effects. Consider these tips:
- Tip 1: Set reasonable limits. Talk to your teen about how to avoid letting social media interfere with his or her activities, sleep, meals or homework. Encourage a bedtime routine that avoids electronic media use, and keep cell phones and tablets out of teens’ bedrooms. Set an example by following these rules yourself.
- Tip 2: Monitor your teen’s accounts. Let your teen know that you’ll be regularly checking his or her social media accounts. You might aim to do so once a week or more. Make sure you follow through.
- Tip 3: Explain what’s not OK. Discourage your teen from gossiping, spreading rumors, bullying or damaging someone’s reputation — online or otherwise. Talk to your teen about what is appropriate and safe to share on social media.
- Tip 4: Encourage face-to-face contact with friends. This is particularly important for teens vulnerable to social anxiety disorder.
- Tip 5: Talk about social media. Talk about your own social media habits. Ask your teen how he or she is using social media and how it makes him or her feel. Remind your teen that social media is full of unrealistic images.
As the Mayo Clinic adds, “if you think your teen is experiencing signs or symptoms of anxiety or depression related to social media use, talk to your child’s health care provider.”
During our pre-testing research, we found there are many different parental control apps available. We selected our five candidates and made sure they were all the paid versions.
Since we used a MacBook Pro laptop running MacOS Monterey version 12 and a recent-release iPhone as our testing platform, we made sure all five apps we tested could run on at least iOS devices.
To start testing, we first created an account with each app and initiated the sign-up process. We downloaded each app to our smartphone and laptop. We spent five weeks — one week per app — testing each app.
We tested each of them with the following criteria in mind: ease of installation and setup, ease of use, design, and features offered.
We first focused on ease of installation and setup. Then we focused on ease of use, which also included dashboard layouts and reporting features because complexity leads to frustration — and the best tools are the ones you’ll actually use.
We then scrutinized their text and email monitoring capabilities. This was followed by looking at all things related to web use, including social media monitoring, internet searches, viewing, and blocking. We then analyzed each one’s application download control and screen time customization options.
Finally, since not all threats are online, we also checked out location tracking and speed tracking plus their geo-fencing capabilities and incoming call controls.
After we created our Mobicip Premium account on our Parent device, we then added a co-parent. Next, we set up our Child device by downloading the app and app manager from the App Store.
Key features
- App blocker
- Family locator
- Screen time scheduler
- Social media monitor
- Website blocker
We noted that it removed mobile device management (MDM) from our device and also required that we disable the FindMy feature in our iPhone’s settings. We had the option to “monitor and manage” or simply “monitor” the device.
Mobicip Premium’s social media monitoring and screen time management and monitoring were all strong. We found its app blocking, website content monitoring and management, and location tracking capabilities to be robust as well. We noticed that the app does not offer geofencing.
We liked Mobicip Premium’s wide cross-platform support. It is available for Android, Chromebook, iOS, Kindle, MacOS and Windows.

Mobicip Premium offers a 30-day money-back guarantee on its annual plans and a 7-day money-back guarantee on its monthly plans.
Net Nanny (a SafeToNet company) offers a parental control app whose UI design is family-friendly and visually engaging, featuring cartoons of parents and casual language.
Installation was a two-part task. First, we set up our Parent account via its browser-based UI. Next, we downloaded and installed the Child App on our child’s device. This process was actually somewhat involved and required setting up MDM and a virtual private network (VPN) a few layers down in the child’s device Settings. There were links included in the instructions that were not interactive, so we had to type them out in a new browser window, which we found annoying.
Key features
- Apps blocker
- Location tracker
- Screen time management
- Website blocker
- YouTube monitoring
The web filtering, screen time allocation, app management, and device status functions were all quite capable. We liked that we could assign sites as being “Always On” or “Always Off” regardless of the content filters we set.
There was a long list of social media sites to help make short work of our filtering efforts. A dropdown menu in the upper right-hand corner of the Parent portal was where we added our child’s profiles and managed the install; you can also manage requests and other account tasks here.
If and when the company adds location tracking and geofencing, then we think it will be worth the $54.99 per year price to manage 5 devices (it’s also available right now, on sale, for $89.99 per year to manage 20 managed devices).

Net Nanny is available for Android, iOS, Kindle Fire, macOS and Windows devices.
The OurPact Premium+ app required that we paired our child’s device to our computer with a cable and downloaded the OurPact Jr. app during installation. It also disabled the FindMy feature in our iPhone’s settings and offered us an option to prevent our child from removing their management profile.
Its remote management capabilities restricted functionality, blocked and managed app installation, managed data backup, and monitored and managed internet traffic and some of the devices settings.
Key features
- App blocker
- Family locator
- Internet blocker
- Screen time management
- Text blocker
The Screen Time capability was customizable to fit our child’s schedule. Its unique features included the ability to view our child’s screen either via an automated periodic, on-demand or gallery mode. It could block texting across Android and iOS devices and also blocked Chrome and Safari browsers which, depending on your situation, could be either a plus or a minus to you.
We liked its location tracking and geofencing features. But its UI, while visually interesting, uses graphics that may be too abstract to some and may take some extra time for you to set up.

OurPact Premium+ is available for Android and iOS devices.
Qustodio Premium Small was a close second to our winner Kaspersky Safe Kids due to Qustodio’s degree of user-friendliness and overall strong feature set, including geofencing.
The thoughtfully designed web interface and dashboard made Qustodio Premium Small easy to navigate, set up and configure. Its web filtering and website, game and app blocking features were robust. We also liked its screen time limits, restricted time scheduling, and reporting configuration options.
Key features
- Activity monitor
- Apps and content filter
- Calls and SMS tracker
- Family locator
- Time limit management
We liked its location tracking and geofencing feature. There is no social media-specific tracking, although a savvy parent can set up monitoring in the web filtering and monitoring dropdown menu.
Qustodio Premium’s pricing isn’t cheap (at $54.95 per year for 5 managed devices) for the Small Version, as tested. Still, when considering price, Qustodio is comparable to Net Nanny for 5 devices, and more reasonable than 5 devices on Kaspersky Safe Kids, Mobicip Premium or OurPact Premium+. Mobicip and OurPact both support up to 20 devices but that may be more than you need.
Qustodio Premium Small is available for Android, Chromebook, iOS, Kindle, MaxOS and Windows, although not all features are supported across all platforms. For instance, Call and SMS monitoring is only available for Android and iOS devices once an additional app is downloaded, and the Panic button is only available for Android.

Read more from CNN Underscored’s hands-on testing and parenting coverage: